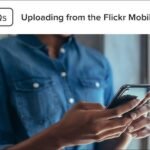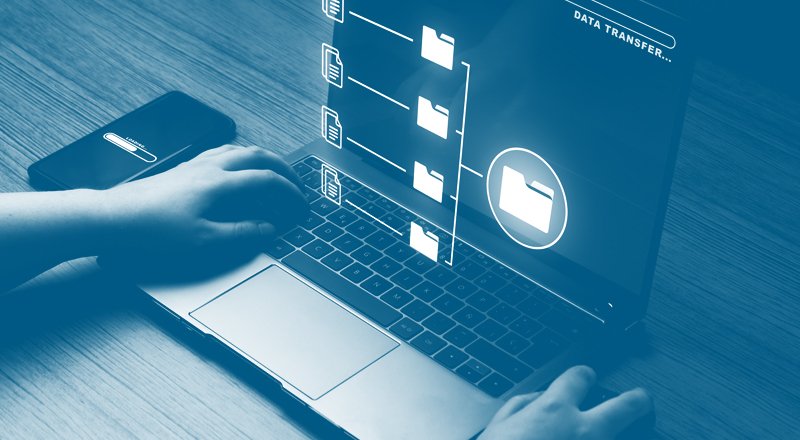In today’s digital age, it’s essential to have a reliable backup system for your precious memories and photography work. While hard drives, SD cards, and external devices are common storage solutions, they can fail, get lost, or be damaged. That’s where cloud storage services like Flickr come in. Flickr offers photographers and casual users an excellent platform to store and organize their photos safely. By using Flickr as a backup for your photo collection, you can rest assured that your images are safe and easily accessible from anywhere. In this guide, we’ll show you how to use Flickr to back up your photos effectively.

Setting Up a Flickr Account
Before you start backing up your photos, you need a Flickr account. If you don’t have one yet, here’s how you can set it up:
How to Set Up a Flickr Account:
- Go to Flickr’s website.
- Click on Sign Up in the upper-right corner.
- Enter your details (name, email address, and password) or sign up via Google or Apple for quicker registration.
- Once registered, you’ll have access to a free 1,000-photo storage limit. If you want more space, consider upgrading to Flickr Pro, which offers unlimited photo storage.
Flickr’s basic storage is usually sufficient for casual users, but photographers with larger collections might prefer the Pro plan.
Uploading Photos to Flickr for Backup
Once you have your account, it’s time to upload your photos. Flickr makes the process simple, allowing you to upload individual images, entire albums, or folders with ease.
How to Upload Photos to Flickr:
- Log in to your Flickr account.
- On the homepage, click on the Upload icon (an upward arrow) located in the top-right corner.
- You’ll be prompted to select photos or albums from your computer or device. Choose the photos you want to upload.
- Drag and drop photos into the upload window, or click Select Photos to open your file explorer and choose the images.
- Once selected, you can adjust privacy settings for each photo (Public, Friends & Family, Private).
- Click Upload to start the process.
For larger collections, you may want to organize your photos into albums or use tags to make finding them later easier.
Organizing Your Photos on Flickr
Once uploaded, organizing your photos into albums, collections, and using tags will help you keep everything structured. This makes it easier to find and manage your backup photos in the future.
How to Create Albums on Flickr:
- From your Flickr homepage, click on Albums in the top navigation bar.
- Click the Create Album button.
- Name the album (e.g., “Vacation Photos” or “Wedding Pics”) and choose which photos you want to add.
- Click Create Album to finalize it.
You can also group albums into collections, which is useful for organizing large numbers of photos under categories like “Events” or “Family Photos.”
Using Tags and Descriptions:
Adding tags to your photos will help you categorize them for easier searching. A tag could be a location (e.g., “Paris”) or a subject (e.g., “portrait,” “sunset,” etc.).
To add tags:
- Open a photo on your Flickr account.
- Click Edit and add relevant tags in the Tags section.
- Save the changes.
Automatic Uploading with the Flickr App
Flickr also offers a mobile app for both Android and iOS devices that allows you to automatically upload your photos to the cloud as you take them. This is an excellent way to ensure your photos are backed up in real-time without any extra effort.
How to Set Up Automatic Uploads:
- Download the Flickr app from your phone’s app store.
- Log in to your Flickr account.
- Open the app and go to Settings.
- Enable the Auto-Upload feature, which will automatically upload new photos from your phone’s camera roll to your Flickr account.
- Choose whether you want to upload only Wi-Fi photos to save on data or upload via mobile data as well.
This automatic backup is an easy way to ensure your photos are safely stored as soon as you capture them, giving you peace of mind that your memories are protected.
Conclusion
Using Flickr as a backup for your photo collection is an effective, secure, and easy way to ensure that your images are safe from loss or damage. By uploading your photos to the cloud, organizing them in albums, and setting the appropriate privacy settings, you can keep your memories safe while enjoying the convenience of access from anywhere. Whether you use the free version or upgrade to Flickr Pro, the platform offers a powerful tool for photographers of all levels to safeguard their work and keep it organized for years to come.