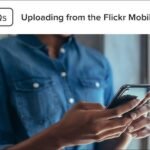Keeping your inbox tidy and organized can feel overwhelming, especially when you receive a flood of emails daily. Gmail labels offer a simple yet powerful solution to categorize and manage your emails effectively. Unlike traditional folders, labels allow for more flexibility, enabling you to assign multiple categories to a single email. Here’s how you can use Gmail labels to declutter your inbox and boost productivity.

1. What Are Gmail Labels?
Gmail labels function like tags that you can assign to emails to categorize them. Unlike folders that confine emails to one location, labels allow for cross-categorization. For instance, an email about a work project could carry both “Work” and “Urgent” labels. These labels act as visual markers, helping you quickly identify and sort emails without physically moving them.
2. Creating and Managing Labels
To get started with Gmail labels, follow these steps:
Create a New Label: Go to the left-hand menu in Gmail. Scroll down and click “More” > “Create new label”. Name your label (e.g., “Work Projects” or “Invoices”).
Edit or Delete Labels: Hover over the label in the left-hand menu. Click the three dots to rename, change color, or delete the label.
Apply Labels to Emails: Select the email(s) you want to label. Click the label icon at the top and choose your label(s).
3. Using Nested Labels for Advanced Organization
Gmail allows you to create sub-labels, also known as nested labels. This is perfect for detailed organization. For instance:
- Main Label: Work
- Sub-label: Meetings
- Sub-label: Reports
To create nested labels, while creating a new label, check the “Nest label under” box and select the parent label.
4. Color-Coding Labels for Quick Identification
Assigning colors to your labels make it easier to scan your inbox and find emails at a glance. To add a color, hover over a label in the sidebar. Click the three dots and select “Label color” > Choose a color.
For example, you could use red for “Urgent,” green for “Completed,” and blue for “Personal.”
5. Automating Labels with Filters
Save time by setting up filters to automatically apply labels to incoming emails. For instance, you could tag all emails from your manager with a “Boss” label. Here’s how:
Click the gear icon in Gmail and select “See all settings”. Go to the Filters and Blocked Addresses tab and click “Create a new filter”. Set conditions, such as the sender’s email or subject keywords. Check the box to apply a label and choose your desired label.
This automation ensures that your inbox stays organized without manual effort.
6. Searching with Labels
Gmail’s search bar integrates seamlessly with labels, making it easy to find categorized emails. Simply type label:[label name] in the search bar (e.g., label:Work). You can also combine label searches with keywords for more precise results.
7. Archiving Emails While Keeping Labels
Archiving emails helps keep your inbox clean without losing important messages. When you archive an email with a label, it’s removed from the inbox but still accessible under the label. This is particularly useful for managing large volumes of emails without clutter.
8. Benefits of Using Gmail Labels
Flexibility: Assign multiple labels to an email for better categorization.
Accessibility: Labels remain visible in Gmail’s left sidebar for quick access.
Automation: Filters streamline the labeling process for incoming emails.
Customization: Color coding and nesting allow for tailored organization.
Conclusion
Gmail labels provide a versatile system for organizing and managing your emails. By categorizing your inbox with labels, automating their application, and using color-coding for easy navigation, you can transform your email experience into a more efficient and productive process. Start implementing labels today, and watch your inbox become a hub of order and clarity.