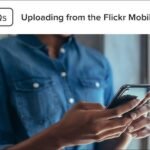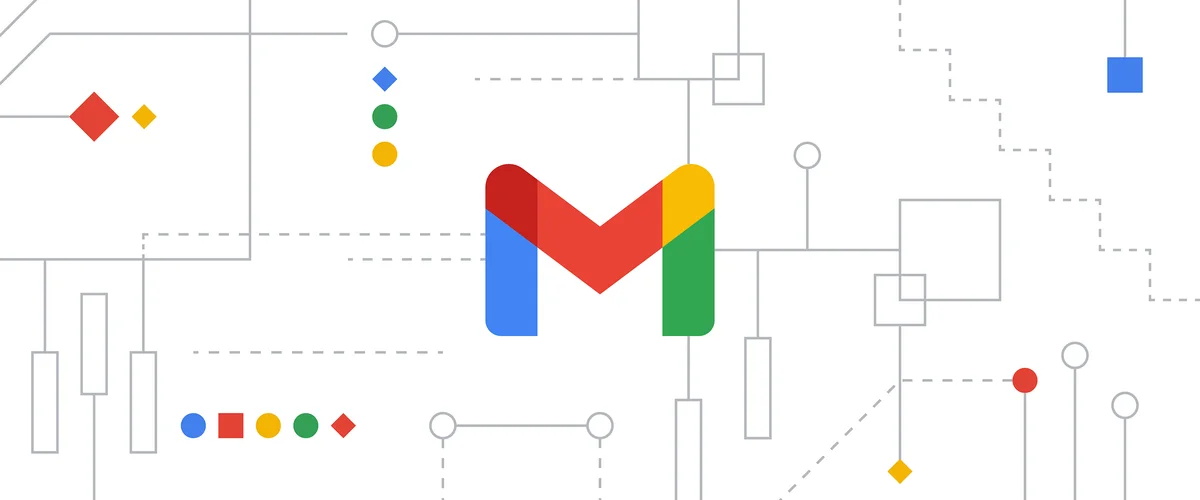Gmail is a powerful email service, and beyond its basic function of sending and receiving emails, it offers a wide range of features designed to streamline your communication and save you time. Whether you use Gmail for personal or business purposes, these time-saving tools can help you manage your inbox more efficiently. Let’s explore the top Gmail features that can make your email experience faster and more organized.
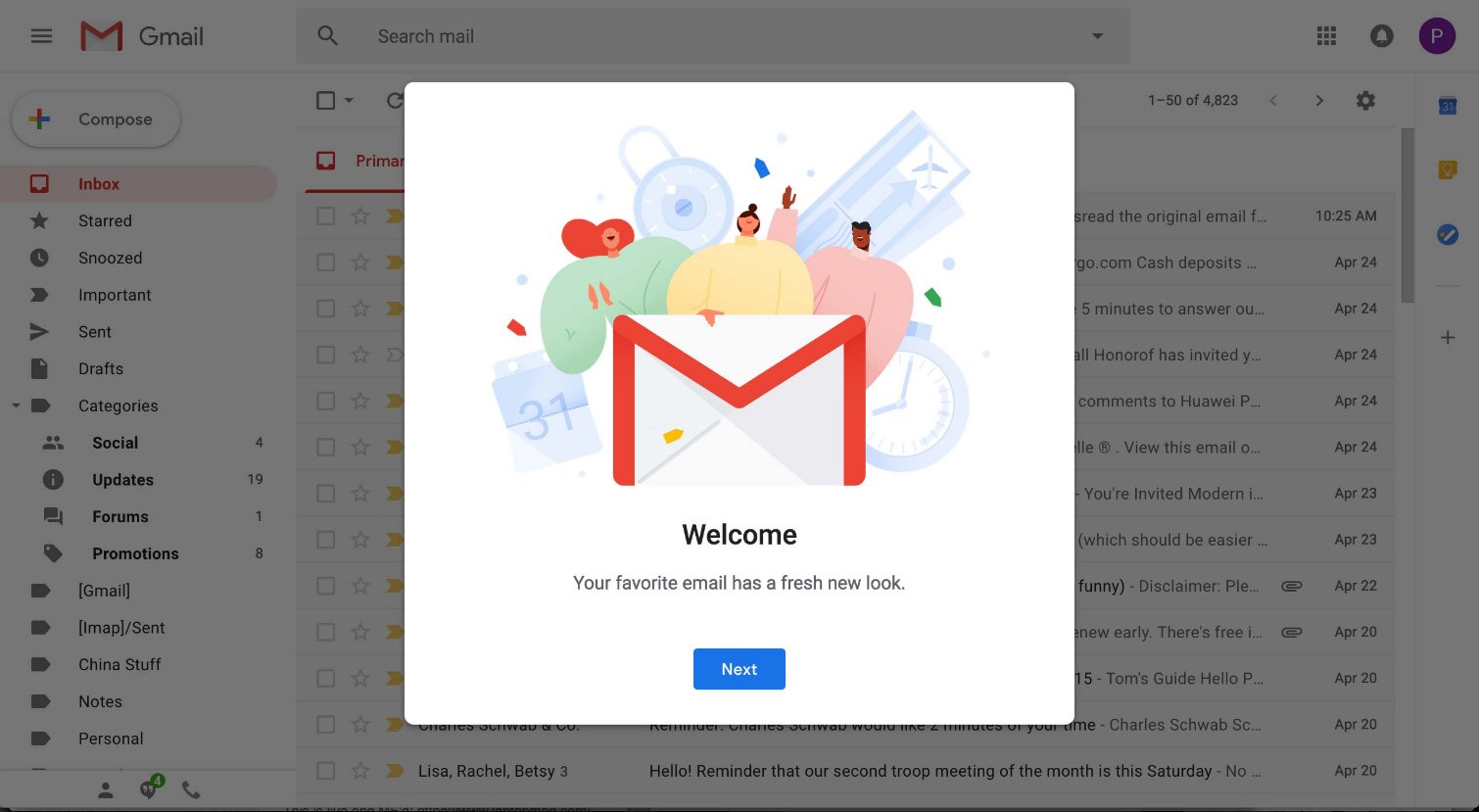
1. Labels and Folders for Organization
One of the best ways to keep your inbox organized is by using Gmail’s labels and folders. Labels function like tags, allowing you to categorize emails based on subject, importance, or project. You can create custom labels such as “Work,” “Important,” “Family,” or “Receipts.” Once you’ve set up labels, you can easily find emails by clicking the label name or use Gmail’s search feature to find specific emails by label.
Labels also help you filter and prioritize emails, allowing you to focus on important messages without distractions. Applying multiple labels to emails means you can organize them in more than one category, making it easier to manage related content.
2. Email Filters for Automation
Gmail’s filter feature is one of the best ways to automate email organization. You can create rules that automatically sort incoming emails based on criteria like the sender, subject, or specific keywords. For example, you can set up a filter to automatically label all emails from your boss as “Work” or to direct newsletters straight to a separate folder, leaving your inbox free of clutter.
Filters can also be used to forward emails, mark them as read, or even delete unwanted messages. By setting up filters for recurring tasks, you’ll significantly reduce the time spent manually organizing your emails.
3. Gmail Search and Advanced Search Operators
Gmail’s search feature is robust and powerful. You can quickly search for specific emails by typing keywords, names, or phrases in the search bar. However, Gmail also allows you to use advanced search operators to narrow down results, saving you even more time. For instance, you can search for emails from a specific sender, only emails with attachments, or emails that were sent during a specific time period.
Using search operators like from:, to:, has:attachment, or before: can help you find exactly what you need in seconds without manually sifting through your inbox.
4. Snooze Emails for Later
The snooze feature in Gmail allows you to temporarily remove emails from your inbox and set them to reappear at a later time. This feature is perfect for emails that you don’t need to respond to immediately but want to handle at a specific time. For example, if you receive an email while you’re in a meeting, you can snooze it to come back later when you’re free. Snoozing helps you prioritize emails and ensures that important messages aren’t forgotten.
5. Gmail Keyboard Shortcuts
If you prefer navigating your inbox without constantly clicking around, Gmail’s keyboard shortcuts can save you a great deal of time. By learning and using shortcuts, you can quickly delete, archive, reply, and manage your emails. To enable keyboard shortcuts, go to Gmail settings, click on the “General” tab, and turn on the “Keyboard shortcuts” option. Some commonly used shortcuts include:
- c: Compose a new message
- e: Archive a conversation
- #: Delete a message
- r: Reply to a message
- f: Forward a message
Using these shortcuts will reduce the time spent navigating through your inbox and allow you to work more efficiently.
6. Canned Responses (Templates)
Gmail’s Canned Responses feature, now called Templates, allows you to save and reuse frequently sent messages. If you often reply with the same text, such as customer service responses, inquiries, or follow-up emails, you can create a template. This saves you the time of typing out the same message repeatedly.
To use Templates, compose an email, click on the three dots in the lower-right corner of the email, and select “Templates.” You can create new templates or choose from saved ones to quickly respond to common queries.
7. Undo Send
Have you ever sent an email and instantly regretted it? Gmail’s “Undo Send” feature lets you recall an email within a short window of time after sending it. By default, you have a 5-second window to click “Undo,” but you can extend this to 30 seconds in the settings. This feature provides a quick and easy way to fix mistakes without stress.
8. Schedule Emails for Later
If you’re working on emails outside of business hours or want to send an email at a specific time, Gmail allows you to schedule emails later. After composing your message, click the arrow next to the “Send” button and select “Schedule send.” You can then choose a date and time for the email to be sent automatically. This feature helps you manage your email tasks effectively, especially when working with people in different time zones.
9. Customizable Gmail Inbox
Gmail’s inbox can be customized to suit your needs, which saves you time navigating through your messages. You can choose between multiple inbox styles to highlight the emails that matter most, such as the default, important first, or priority inbox. You can also use the “Tabs” feature to separate emails into categories like Primary, Social, Promotions, and Updates, making focusing on your most important messages easier.
10. Integration with Google Workspace
Gmail seamlessly integrates with other Google services like Google Calendar, Google Drive, and Google Meet. By linking your Gmail account to these tools, you can quickly access your calendar, set reminders, share documents, or start a video call, all without leaving your inbox. This integration saves time by keeping everything you need in one place.
Conclusion
Gmail offers a wide range of time-saving features that can make email management more efficient and less stressful. From using filters and labels for automatic organization to taking advantage of Gmail’s search capabilities, snooze function, and scheduling tools, these features allow you to streamline your inbox and save precious time. By integrating these tools into your workflow, you’ll be able to manage emails with ease and focus on what truly matters.