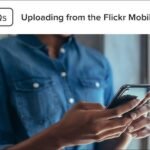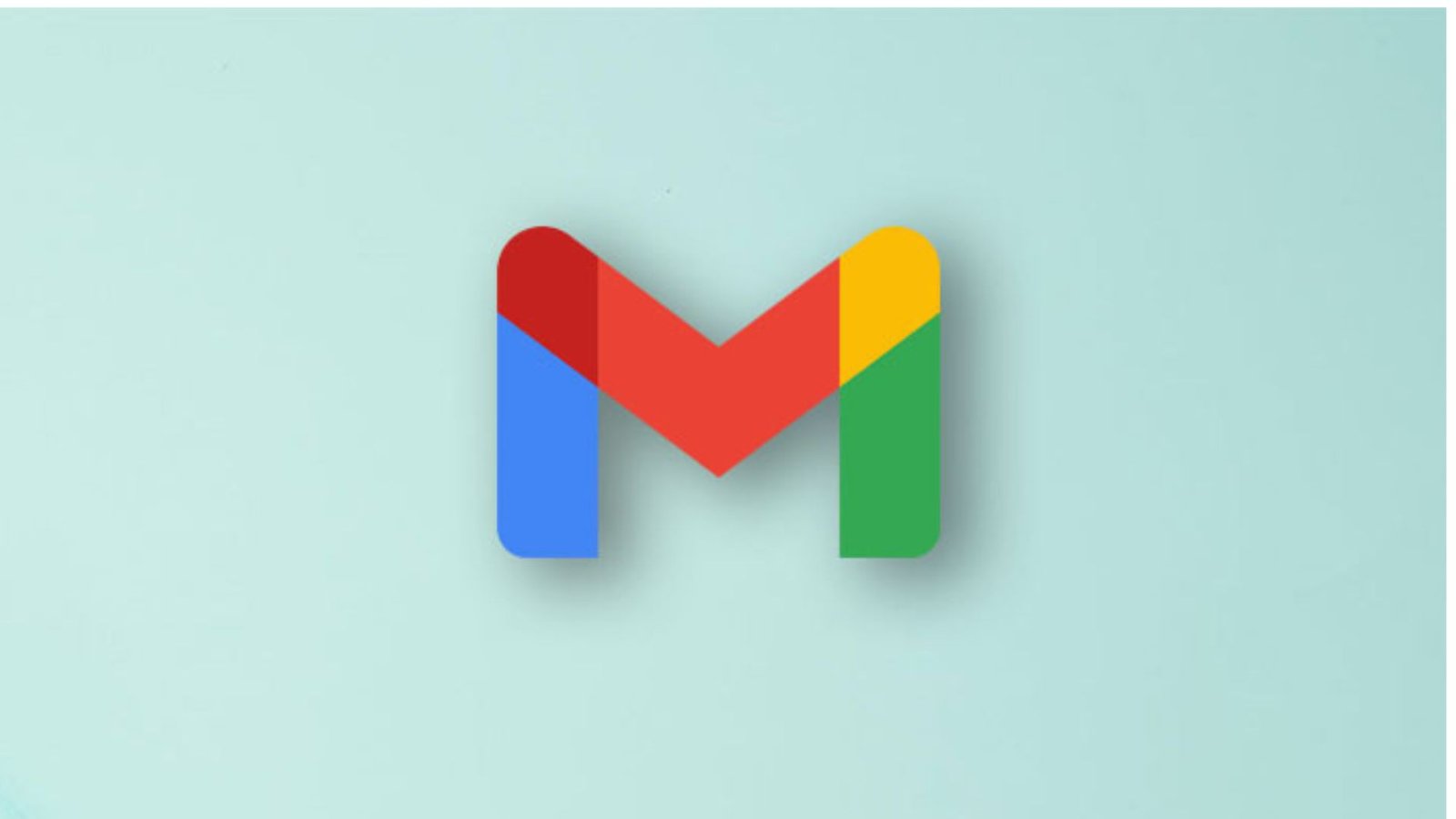With a growing inbox, finding specific emails in Gmail can become a time-consuming task. Fortunately, Gmail’s powerful search capabilities allow you to locate emails quickly and efficiently. Whether you’re looking for a particular message from a contact, searching by date, or filtering by file size, Gmail’s search features can save you time and frustration. In this article, we’ll explore useful Gmail search tips and tricks that will help you find emails faster, stay organized, and improve your email management.
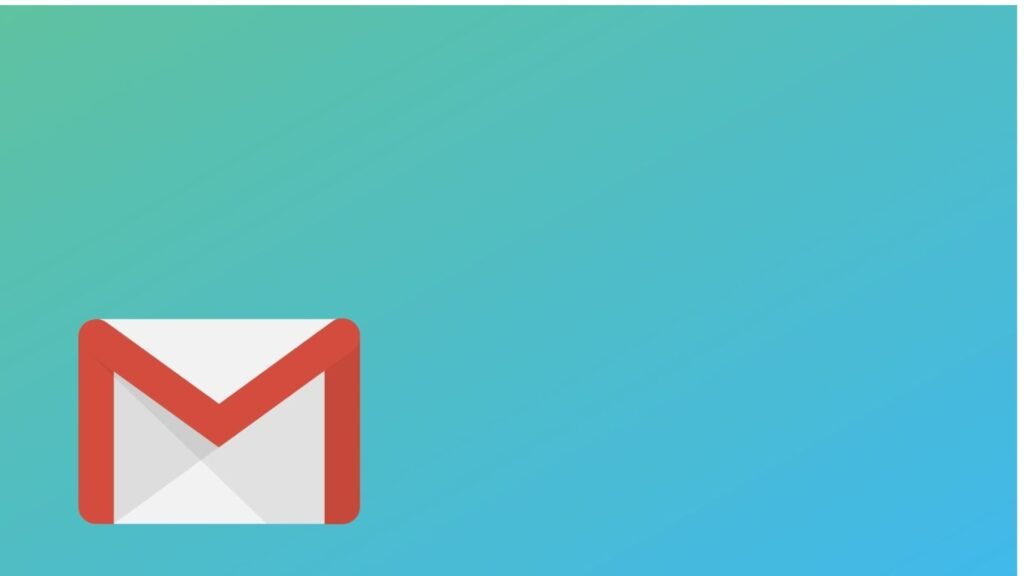
Use Gmail’s Search Operators
Gmail offers several search operators that allow you to filter results based on specific criteria. By using these operators, you can narrow down your search to find exactly what you’re looking for.
Common Gmail Search Operators:
- From a Specific Sender: To search for emails from a specific person, use
from:followed by the sender’s email address or name.- Example:
from:john.doe@example.com
- Example:
- Emails to a Specific Recipient: To find messages sent to a particular person, use
to:followed by the recipient’s email.- Example:
to:susan@example.com
- Example:
- By Subject: If you know the subject of the email, use
subject:to search for emails with specific keywords in the subject line.- Example:
subject:meeting
- Example:
- Emails with Attachments: To find emails with attachments, use
has:attachment.- Example:
has:attachment
- Example:
- Emails from a Specific Date: To find emails from a specific date, use
before:orafter:.- Example:
before:2023/01/01orafter:2023/01/01
- Example:
- Search for Specific Words in the Body: If you’re looking for emails containing a certain word or phrase, use keywords directly in the search bar.
- Example:
invoice
- Example:
By combining multiple search operators, you can refine your search and find specific emails quickly.
Search Using Filters
Gmail’s search bar supports a range of advanced filtering options, allowing you to narrow down your results even further.
How to Use Filters:
- Click the Downward Arrow in the Search Bar: This opens a menu with several filter options.
- Set Filter Criteria: You can filter by:
- From: Enter the sender’s email or name.
- To: Filter by the recipient.
- Subject: Search by keywords in the subject line.
- Has Attachment: Check this box to search only emails with attachments.
- Date Range: Set specific dates for when the email was sent.
- Size: Filter by size to find emails that take up the most space.
By customizing your search criteria, you can find emails more precisely without sifting through irrelevant results.
Search for Large Emails to Free Up Space
Emails with large attachments can quickly eat up your storage space in Gmail. If you’re running low on storage, searching for large emails and deleting or archiving them can free up valuable space.
How to Search for Large Emails:
- Use the operator
larger:followed by a size threshold.- Example:
larger:10Mwill find emails larger than 10 MB.
- Example:
- To find emails with attachments larger than 25 MB (the Gmail attachment limit), use
larger:25M.- Example:
larger:25M
- Example:
This search will help you pinpoint large files you may want to delete, archive, or move to Google Drive for storage.
Search Emails by Label
If you’ve organized your emails with labels, you can easily search for emails within a specific label. This makes it simple to locate all messages related to a particular project, client, or topic.
How to Search by Label:
- Type
label:followed by the label name in the search bar.- Example:
label:workwill display all emails tagged with the “work” label.
- Example:
- You can also combine label search with other operators to narrow results further. For example,
label:work from:johnwill show emails from John in your “work” label.
By using labels in your searches, you can access emails related to specific themes or categories more efficiently.
Use the “OR” Operator for Broader Searches
If you’re searching for emails that contain any one of several terms, you can use the OR operator to broaden your search. This is useful when you’re not sure of the exact term but know that it could be one of a few.
Example:
subject:invoice OR subject:receiptwill return emails with either “invoice” or “receipt” in the subject line.- You can also use it in combination with other operators, like
from:orhas:attachment.
Using OR helps you cast a wider net and find relevant emails when you’re uncertain of the exact details.
Conclusion
Mastering Gmail’s search features can help you locate specific emails faster and more efficiently. Whether you’re using search operators, filtering by date, or narrowing your search by size or sender, these tips will help you manage your inbox with ease. By leveraging Gmail’s powerful search tools, you’ll save time and improve your email productivity.