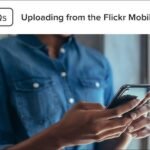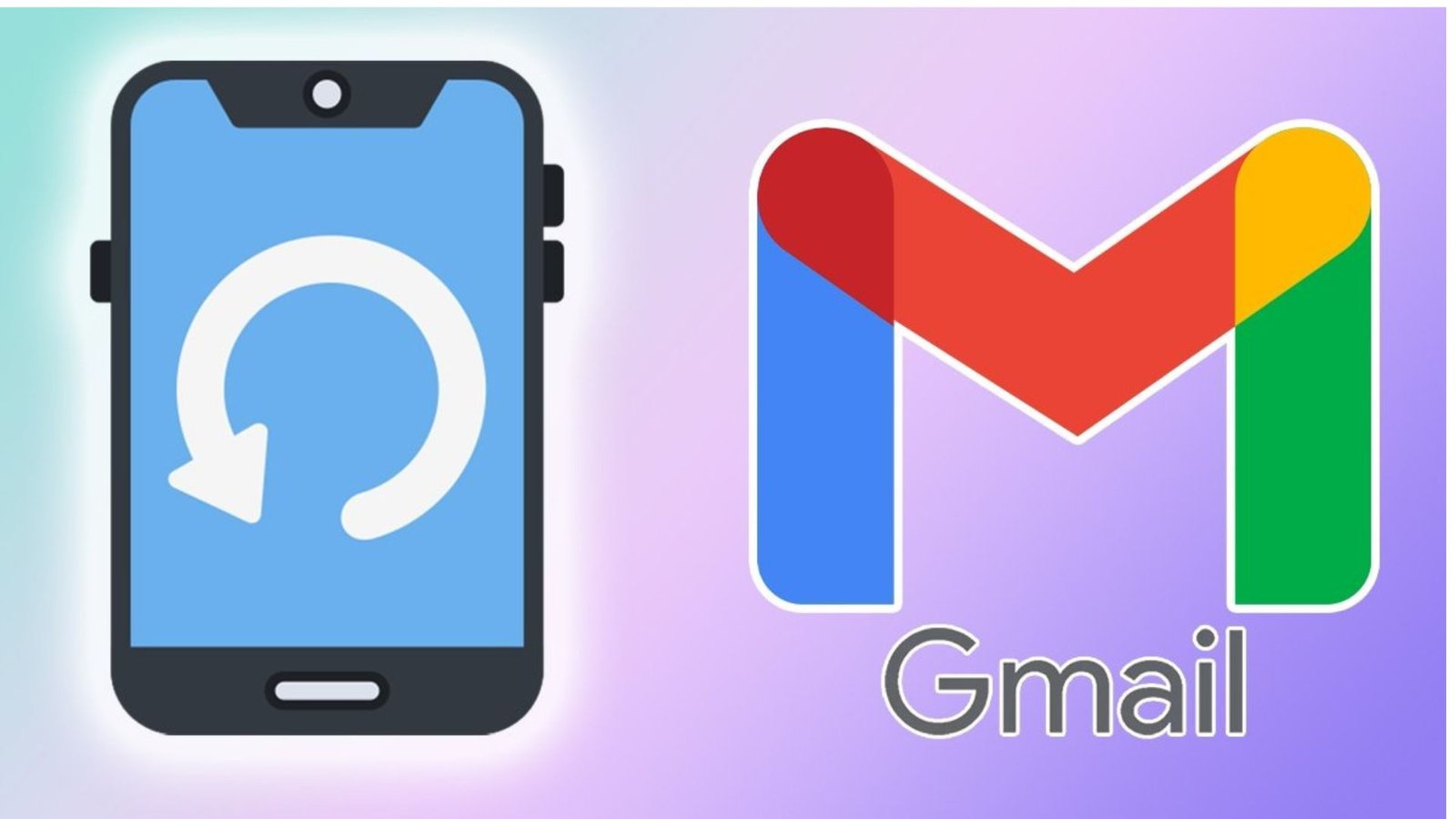Backing up your Gmail emails is an essential task to protect important conversations, files, and information from potential data loss. While Gmail is a reliable platform, it’s always a good idea to have a local or cloud-based backup of your emails. In this guide, we’ll walk you through the different methods for backing up your Gmail emails securely and efficiently.
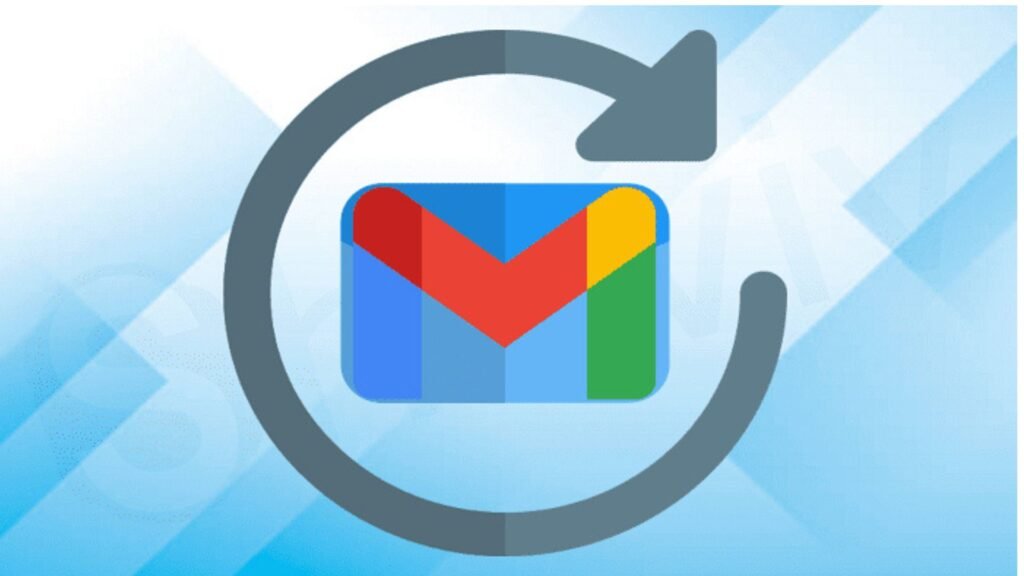
Use Google Takeout to Download Your Gmail Data
Google Takeout is a service provided by Google that allows you to export all your Gmail data, including emails, attachments, and labels. This is one of the easiest ways to back up your Gmail account.
How to Back Up Your Gmail Using Google Takeout:
- Go to Google Takeout: Open your browser and go to Google Takeout.
- Select Gmail: By default, all Google services will be selected. Click Deselect All, then scroll down and select Gmail.
- Choose Email Format: You can choose to export your Gmail data in MBOX format, which can be opened with email clients like Thunderbird or imported into other services.
- Choose Delivery Method: Google Takeout gives you several options for receiving your backup. You can get a download link via email, or choose to save the file directly to Google Drive, Dropbox, or OneDrive.
- Create Export: After selecting your preferences, click Create Export. Google will prepare your backup, which can take anywhere from a few minutes to several hours, depending on the size of your Gmail data.
- Download Your Emails: Once the export is ready, you’ll receive an email with a link to download your backup. Click the link to download and save your emails to your device.
Enable POP or IMAP Access for a Backup Email Client
If you prefer using an email client like Microsoft Outlook or Mozilla Thunderbird, you can enable POP or IMAP in Gmail and sync your emails to your client for easy backup.
How to Set Up POP or IMAP in Gmail:
- Open Gmail Settings: Log in to your Gmail account, and click on the gear icon in the top-right corner. Select See all settings.
- Go to the Forwarding and POP/IMAP Tab: Click on the Forwarding and POP/IMAP tab.
- Enable POP or IMAP:
- IMAP: IMAP allows you to sync your Gmail folders with your email client, making it easier to manage your emails.
- POP: POP downloads your emails to your client and removes them from Gmail. It’s a good option if you want to store emails locally on your device.
- Save Changes: After selecting your preferred method, click Save Changes.
- Set Up an Email Client: Open your preferred email client (e.g., Outlook or Thunderbird), and add your Gmail account by entering your Gmail credentials. The client will sync your emails, providing you with a backup.
Use Third-Party Backup Services
Several third-party applications and services specialize in backing up Gmail emails. These tools can automate backups and store your Gmail emails in cloud storage for easy access.
Popular Gmail Backup Services:
- Backupify: This service offers automated cloud backups for Gmail and other Google Workspace apps. It regularly backs up your emails and allows you to restore them if necessary.
- Spinbackup: Spinbackup provides data protection for Gmail accounts, including automatic daily backups and recovery options for lost or deleted emails.
- UpSafe Gmail Backup: UpSafe allows you to back up Gmail emails to your computer or cloud storage. It offers both free and paid versions.
While these services can simplify the backup process and offer additional features, ensure you choose a reliable provider with good data security practices.
Manually Download Important Emails or Attachments
If you only need to back up specific emails or attachments, you can manually download them directly from Gmail. This is a quick way to save important files, documents, or conversations.
How to Download Emails or Attachments:
- Open the Email: Open the email you want to back up.
- Download Attachments: If the email contains attachments, you can click on the Download icon next to each attachment to save them to your device.
- Save Emails as PDFs: If you want to save the entire email conversation, you can print the email as a PDF:
- Click the three dots in the top-right corner of the email.
- Select Print.
- In the Destination section, select Save as PDF.
- Click Save and choose a location to store the PDF file.
This method is best for backing up a few important emails rather than large batches.
Conclusion
Backing up your Gmail emails is an essential step in securing your important data. Whether you choose to use Google Takeout, email clients, third-party services, or manual methods, each of these options offers a reliable way to keep your emails safe and accessible. Regular backups will give you peace of mind, knowing that your valuable information is protected from accidental deletion or data loss.