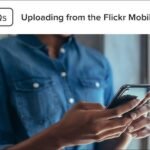Gmail is one of the most popular email services, offering a wide range of features to help you manage your inbox efficiently. One of the most powerful tools for organizing your emails is the Gmail filter. Filters allow you to automatically sort incoming emails, apply labels, and even delete unwanted messages before they clutter your inbox. Here’s how to use Gmail filters to organize your emails and streamline your email management.

1. Access Gmail Settings
To get started with filters, open Gmail on your computer or mobile device. On your desktop, click the gear icon in the top right corner of your inbox and select “See all settings.” This will open the settings menu where you can find all the options for organizing your Gmail account.
2. Create a New Filter
In the settings menu, click on the “Filters and Blocked Addresses” tab. Here, you will see an option to “Create a new filter.” Click on this button to begin setting up your custom filter.
3. Define Filter Criteria
When creating a filter, you’ll need to specify the criteria for the types of emails you want to filter. Gmail provides several options:
- From: Filter emails by sender’s email address.
- To: Filter emails sent to a specific email address.
- Subject: Filter emails with a specific word or phrase in the subject line.
- Has the words: Filter emails that contain certain words or phrases in the body.
- Doesn’t have: Exclude emails that contain specific words or phrases.
- Size: Filter emails based on size, useful for filtering large emails.
- Attachments: Filter emails that include attachments.
You can use any combination of these criteria to filter your emails precisely.
4. Choose Filter Actions
Once you’ve defined your filter criteria, click “Create filter” to proceed to the next step. Now you’ll choose what actions Gmail should take on the emails that match the filter. Some common actions include:
- Skip the Inbox (Archive it): Automatically archives emails so they don’t appear in your inbox.
- Mark as read: Automatically marks filtered emails as read, so they won’t show as unread.
- Apply the label: Organize emails by applying labels, such as “Work,” “Family,” or “Important.”
- Forward it: Forward emails to another email address.
- Delete it: Automatically deletes filtered emails, which is helpful for junk or spam.
- Never send it to Spam: Ensure that important emails never end up in the Spam folder.
- Categorize as: Place emails into specific categories like “Social,” “Promotions,” or “Updates.”
Select the action(s) that best suit your needs. For example, you might want all emails from your boss to be automatically labeled “Work” and marked as important.
5. Test Your Filter
Before saving the filter, you can test it to make sure it works as intended. After creating the filter, Gmail will offer an option to “Test filter” using recent emails. This allows you to ensure that the filter is applied correctly to your existing emails.
6. Apply Filter to Existing Emails (Optional)
If you want to apply your new filter to previous emails that are already in your inbox, check the box labeled “Also apply filter to matching conversations.” This is useful if you want to organize old emails into the same categories or labels you’ve set up for incoming ones.
7. Save the Filter
Once you’ve configured your filter, click “Create filter” to save it. From now on, Gmail will automatically apply the filter to all incoming emails that match the specified criteria.
8. Manage Your Filters
If you ever want to modify or delete an existing filter, go back to the “Filters and Blocked Addresses” tab in Gmail settings. You can view, edit, or remove any filter you’ve created.
Conclusion
Using Gmail filters is an effective way to organize your inbox and keep it clutter-free. By automatically sorting your emails into labels, marking them as read, or even deleting unwanted messages, you can save time and stay on top of important correspondence. With just a few clicks, you can set up filters that work for you and make your Gmail experience more efficient.