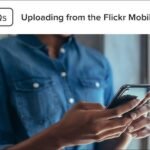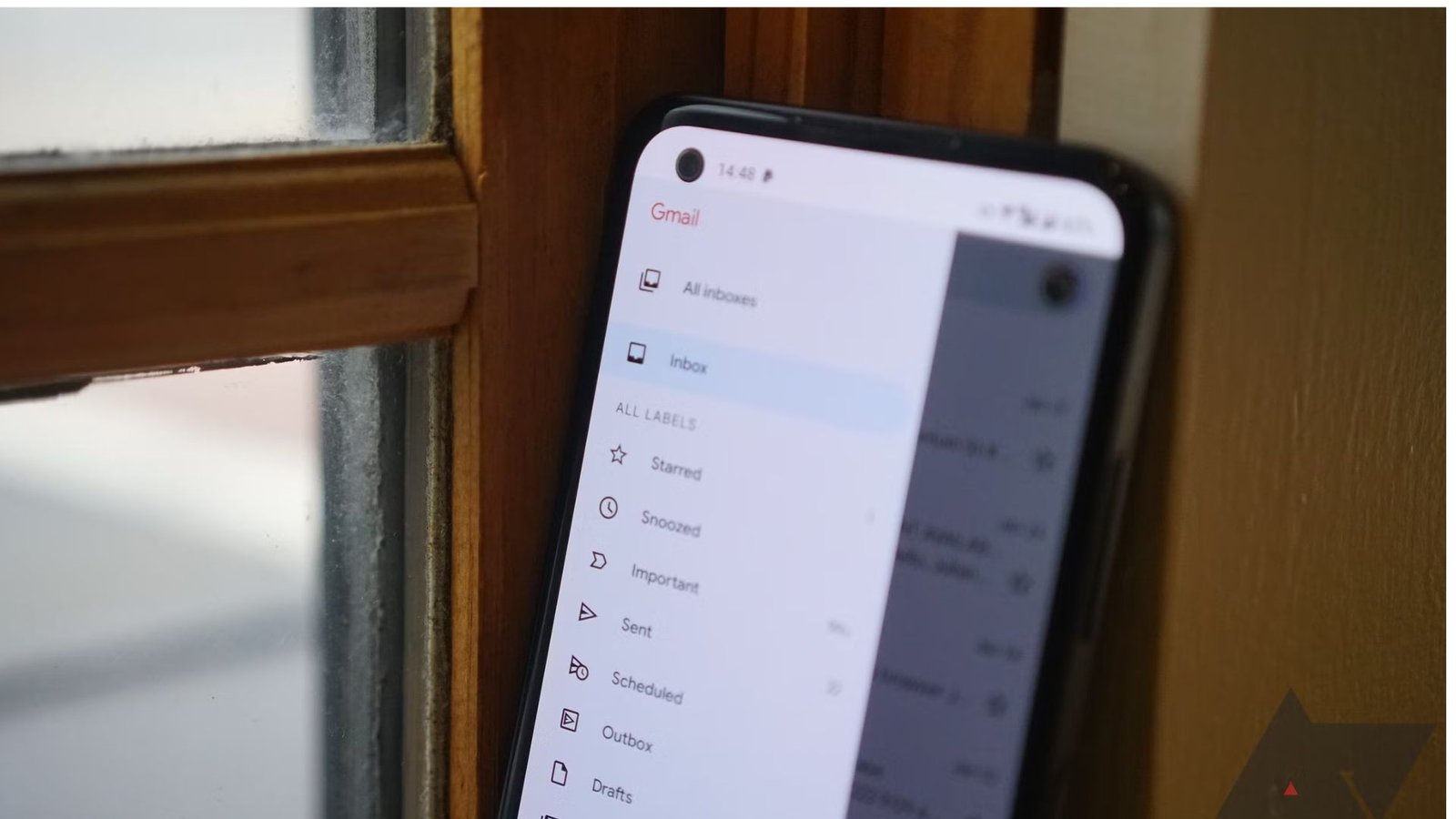Gmail’s Snooze feature is a powerful tool that helps you manage your inbox by allowing you to temporarily “snooze” emails until a later time or date. This is especially useful when you receive emails that require attention but aren’t urgent at the moment. Instead of letting them clutter your inbox, you can set them aside and have them return to the top of your inbox when you’re ready to address them. In this guide, we’ll walk you through how to use Gmail’s Snooze feature effectively to stay organized, reduce inbox overload, and ensure you never miss an important email.

What is Gmail’s Snooze Feature?
The Snooze feature in Gmail allows you to temporarily remove an email from your inbox and have it reappear at a later time. This helps you focus on more urgent tasks while still keeping important emails in mind for when you’re ready to address them. You can snooze emails for specific dates and times, such as a few hours, tomorrow, or a custom time that suits your schedule.
How to Snooze Emails in Gmail
Using the Snooze feature is simple and can be done directly from your inbox or the open email. Here’s how:
Method 1: Snooze an Email from the Inbox
- Open your Gmail account.
- Hover over the email you want to snooze.
- On the right side of the email preview, you’ll see a clock icon. Click on it to open the snooze options.
- Choose from the preset options (e.g., Later today, Tomorrow, Next week) or select Pick date & time for a custom snooze.
- Once you select the time or date, click Save, and the email will disappear from your inbox and reappear at the chosen time.
Method 2: Snooze an Email from the Open Message
- Open the email that you want to snooze.
- At the top of the email, click the clock icon (next to the “Reply” button).
- Select one of the snooze options or set a custom date and time.
- After setting your preference, click Save, and the email will be snoozed until the specified time.
Customizing Your Snooze Time
Gmail gives you the option to pick any date and time that works best for you, allowing you to tailor your snooze settings for specific needs. Here’s how you can customize your snooze time:
- When you click on the Pick date & time option, a calendar will pop up.
- Select the date and time you want the email to return to your inbox.
- After selecting the desired time, click Save, and the email will be snoozed accordingly.
You can set snoozes for any time in the future, whether it’s for a few hours, the following day, or several days later.
Viewing Snoozed Emails
Once you’ve snoozed an email, it will be temporarily removed from your inbox. It will reappear at the top of your inbox at the scheduled time. Here’s how to view your snoozed emails:
- Open your Gmail account.
- On the left-hand side, you’ll see a label titled Snoozed. Click on it to view all your snoozed emails.
- You can also search for “snoozed” in the search bar to locate specific snoozed emails.
Managing and Undoing Snoozed Emails
If you want to change the snooze time or undo the snooze, it’s easy to manage:
To Undo a Snooze:
- Go to the Snoozed folder in Gmail.
- Open the snoozed email you want to remove from snooze.
- Click Undo Snooze at the top of the email to bring it back to your inbox immediately.
To Change the Snooze Time:
- Open the Snoozed folder and find the email you want to modify.
- Hover over the email, and click on the clock icon that appears.
- Choose a new snooze time or custom date/time and click Save to apply the changes.
Conclusion
Gmail’s Snooze feature is a fantastic tool for managing your inbox, allowing you to delay non-urgent emails and stay organized. By temporarily removing emails and having them reappear at a more convenient time, you can maintain focus and ensure important messages don’t get lost in the shuffle. Whether you’re using it on the web or mobile app, the Snooze feature helps you manage your time and your inbox more effectively, leading to a more organized and efficient workflow.